FAQ
General
- What are the system requirements?
- How can I uninstall the Molecular Workbench?
- How do I get a desktop icon for the Molecular Workbench?
- Can I redistribute the Molecular Workbench simulations?
- How can I run the Molecular Workbench without an Internet connection?
- How can I link to a Molecular Workbench page from my web page?
- How can I open a Molecular Workbench file from PowerPoint or Word?
- When I launch Molecular Workbench from the desktop icon, it doesn't show the default home page.
- How do I get started if I would like to learn how to create simulations and activities?
- How do my students create their accounts?
- How do I allocate more memory to the Molecular Workbench?
- Is there a version in my language?
- The Molecular Workbench becomes very slow after using it for a while.
- The Molecular Workbench becomes unusable when my notebook computer is running on battery.
Connection Issues
- What kind of user level access do I need to run the Molecular Workbench?
- Java Web Start reports a download error: "Unable to launch Molecular Workbench."
- The Molecular Workbench does not launch from the Safari browser.
- I used to be able to run MW, but now MW does not start up when I click the desktop icon (or a JNLP link).
- How do I run the Molecular Workbench if I'm behind a proxy server?
- The Molecular Workbench crashes often when I am using a wireless network.
- Can I run the Molecular Workbench if I have only dial-up access?
- Why can I run the Molecular Workbench at home but not at school using the same or similar computer?
- How might internet content filtering cause problems for me?
Others
What are the system requirements?
MW runs on Windows, Mac OS X and Linux, provided that the computer has at least 128 MB of RAM and a Java Runtime Environment (JRE) 1.5 or newer versions is installed. If you are using Windows and are not sure about your Java version, please go to java.com and the Web site will automatically install the latest Java software, just like you install a Flash player to a browser. If you are a Mac OS X user, please run the "Software Update" wizard under the Apple Menu.
MW and the Java Virtual Machine that supports it need considerable computing horse power to run. Do not try to run MW if you are still using Windows 98, Mac OS 10.2, or older.
How can I uninstall the Molecular Workbench?
Open MW and select "Help > Uninstall Molecular Workbench via Java Cache Viewer...". You will see the Java Cache Viewer dialog. Select "Molecular Workbench" and hit the removal button.
On Windows, remove the following folder: C:\Documents and Settings\[YOUR ACCOUNT NAME]\Application Data\Molecular Workbench. On Mac OS X, remove the following folder: /Users/[YOUR ACCOUNT NAME]/Library/Application Support/Molecular Workbench
How do I get a desktop icon for the Molecular Workbench?
For Windows and Linux users, click this JNLP link to launch MW. If no desktop icon has been created after it has started, select "Unstall Molecular Workbench via Java Cache Viewer..." from the Help Menu to unstall MW temporarily (see the above FAQ item). And then click the above link again. The desktop icon should appear.
For Mac OS X users, we do not recommend this feature as it has been very buggy. You should just download the MW.jnlp file to your desktop and use it to launch MW. Sorry!
Can I redistribute Molecular Workbench simulations?
The content in the concord.org domain is licensed under a Creative Commons Attribution-NonCommercial 3.0 License. You are free to copy, distribute, display, and perform the work to make derivative works Under the following conditions:
(1) Attribution. You must attribute the materials developed by the Molecular Workbench Team of the Concord Consortium in the manner specified by the author or licensor.
(2) Noncommercial. You may not use this work for commercial purposes without a permission from the Concord Consortium.
This license, however, does not apply to any materials you create on your own using the Molecular Workbench's modeling and authoring system, provided that they are not just copied vertabim et literatim or derived from existing materials of other authors who reserve their rights.
Can I run the Molecular Workbench without an Internet connection?
Many schools do not have unlimited Internet bandwidth for each student. Therefore you may want to consider downloading MW and its accompanying materials, and using them locally.
Please follow the steps below to download a self-contained version of MW materials:
- Make sure you have a proper version of Java to run MW. For Windows and Linux users, you can download Java from http://java.com if you do not already have it, or hava a Java version that is older than 1.5.0. For Mac OS X users, you need to have 10.4 or better and update your Java through the Software Update.
- Download this zip file (~90 MB): cd.zip to your disk.
- Uncompress the zip file. A folder named "cd" will be created, inside which there are a subfolder "CC-MW-CD" and two files: "Molecular Workbench.app.zip" and "MolecularWorkbench.exe".
- If you use Windows, double-click "MolecularWorkbench.exe". If you use Mac OS X, double-click "Molecular Workbench.app.zip".
Note that all the materials you download as described above cannot automatically update themselves. If you need to update them in the future, just remove the old "cd" (or whatever you have renamed it to) folder, revisit this page and redo the above steps.
With this special offline version of MW, you will not be able to access the latest simulations and activities. Nor can you collect student data. This should be used as the last resort when you encounter unsolvable problems in your school's network (firewall issues, bandwidth limitation, etc.).
How can I link to a Molecular Workbench page from my web page?
If you link to a MW page directly, it will be opened using a web browser, which displays it as a page that is unreadable to most people (known as XML). To get MW to open the page, you need to do some extra work, as described in the following.
First, navigate to the page with MW. Select "Create a Launching URL in System Clipboard" under the
File Menu of MW. A URL link will be created in the System Clipboard, which can be pasted into
your web page as the href attribute of the link. Once the link is clicked, MW will
be called to open the corresponding MW page.
How can I open a Molecular Workbench simulation from PowerPoint or Word?
If the file is on the Web, just follow the previous tip to create a regular link in PowerPoint or Word. If the file is on your disk, right-click (Windows/Linux) or CTRL-click this link, and then select the corresponding item from the pop-up menu to save the file to the folder where your PowerPoint or Word file is located. You perhaps also want to rename the file (if you rename the file, note that the file name needs to have .jnlp extension). After that, open the file using a text editor (such as Notepad on Windows), and scroll to the end of the file. You should see the following three lines:
<application-desc main-class="org.concord.modeler.ModelerLauncher">
<argument>remote</argument>
</application-desc>
Now, insert a line below <argument>remote</argument>, in which you must place the file location of the MW page within a pair of <argument> tags:
<application-desc main-class="org.concord.modeler.ModelerLauncher">
<argument>remote</argument>
<argument>PUT FILE LOCATION HERE</argument>
</application-desc>
After saving the file, you can add link it in your PowerPoint or Word file. When the link is clicked, the MW page that you specify in the JNLP file will be opened.
When I launch the Molecular Workbench from the desktop icon, it doesn't show the default home page.
Select the "Reset Desktop Launcher" item from the Help Menu, or go to the MW web page to click the "Launch MW" Button, or simply click this link to correct the problem now.
How do I get started if I would like to learn how to create simulations and activities?
There is a comprehensive online user's manual that is written using the authoring system of MW and can be accessed within MW. This manual should be a good starting point for those who would like to learn more about MW, particularly about how to create simulations and simulation-based lessons. The easiest way to access the manual is to launch MW and press F1 (or use "Open Online User's Manual" under the Help Menu).
How do my students create their accounts?
See this video by Jason Telford of Maryville University.
How do I allocate more memory to MW?
The default maximum memory allocated to MW is 128 MB if you run MW using Java Web Start and 64 MB if you run MW by double-clicking mw.jar (Note: A recent update of Java, 1.6.0 Update 20, has increased the default memory allocated to Java). If you would like to increase the memory allocation (so that you can simulate more objects with a longer recording period), please follow the instructions below.
Warning:
If you are authoring a model or activity that is to be used by end users, please
do not use any of the options below, in order to make sure that all your end users
will see the same effect. The instructions on this page are only for those advanced
users who want to make use of MW's full power.
You must have downloaded mw.jar to your computer. Open a DOS Window on Windows or a terminal on Mac OS X or Linux, change to the directory where the downloaded file "mw.jar" is located, and type in one of the following commands (enclosed in the quotes):
- "java -Xmx256M -jar mw.jar" to run MW with 256MB memory allocation.
- "java -Xmx512M -jar mw.jar" to run MW with 512MB memory allocation.
Is there a version in my language?
Currently, only simplified Chinese, traditional Chinese, Norwegian, Russian, and Spanish versions for the user interface is provided. For those whose regional setting is one of those countries, MW will automatically launch with menus and buttons shown in the corresponding language.
The limited non-English language support for the user interface does not mean that you cannot write in your language in MW's word processor. Currently, these languages are supported by MW: Arabic (ISO-8859-6), Baltic (ISO-8859-4), Central European (ISO-8859-2), Chinese Simplified (GB18030), Chinese Traditional (Big5), Cyrillic (ISO-8859-5), Greek (ISO-8859-7), Hebrew (ISO-8859-8), Japanese (EUC-JP), Korean (EUC-KR), Thai (ISO-8859-11), Turkish (ISO-8859-9), Western (ISO-8859-1) and Unicode (UTF-8). This means that you can create MW pages in the above languages (if you use Unicode, in any language). For the readers, this is similar to using an English browser to browse non-English Web pages.
The Molecular Workbench becomes very slow after using it for a while.
This is caused by memory leak, which happens more often if you are using it to create simulations and activities. To fix the problem, just restart the software.
The Molecular Workbench becomes unusable when my notebook computer is running on battery.
The graphics support of the Java environment slows down significantly when a notebook computer of certain type runs on battery (possibly because when the power is unplugged, the graphics acceleration card is somehow also turned off for Java). Sometimes, even disabling the battery-saving mode does not help to reconnect Java with the graphics acceleration card. Currently, plugging in power is the only solution we can recommend. This happens only on some Windows XP machines. Mac OS X users are not affected.
What kind of user level access do I need to run the Molecular Workbench?
If you need to install Java, then you will probably need the administrative level access to your machine. In some schools, user access to software installation is limited. You may have to get the assistance of your local tech person initially to install the software. Once the software is installed, any user should be able to run it.
In the most restrictive environments, however, where very little "write access" to the hard drive is allowed, you may have difficulties running Java Web Start and/or MW. Both pieces of software cache some files on the local hard drive. This is normal for many applications. They need to write preference information, store local versions of online files, etc.
If you cannot get the online version of MW to work at all, you always have the option of using the offline version. See this item for more information.
Java Web Start reports a download error: "Unable to launch Molecular Workbench."
This error can be caused by many reasons. The following are our recommendations to fix or workaround this problem.
- Download the latest Java software. For Windows and Linux users, please go to http://java.com. For Mac OS X users, please use the Software Update utility under the Apple menu. After Java has been updated, try to launch MW again.
- If updating Java does not fix the problem, try removing the previous cache. If you are using Windows,
click the Windows Start button on the lower-left corner of the screen. Select "Run" from the pop-up menu. And
type in "javaws -viewer" in the dialog window. Then click "OK".
After a long pause, you should see a window entitled with "Java Application Cache Viewer" as follows:
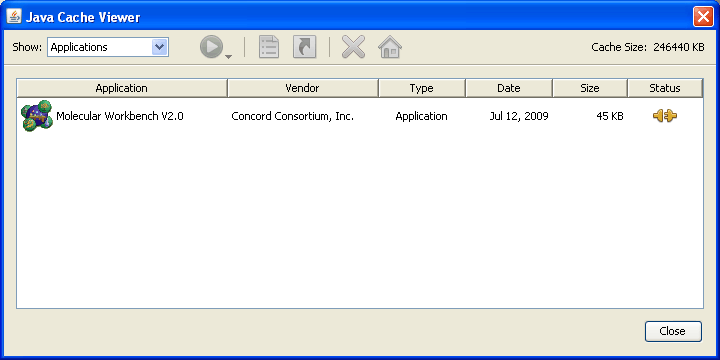
Select "Molecular Workbench V2.0" from the list (whether it is in the "User" tab or in the "System" tab), and click the Delete Button on the tool bar of the dialog window. The cached version of Molecular Workbench will be removed. After you have done this, launch MW again.
- If all the above steps fail, you can run MW without using Java Web Start following these instructions.
The Molecular Workbench does not launch from the Safari browser.
Please follow these steps to make it work:
- Open Safari.
- Open the Preferences.
- Click on the "General" icon on the top tool bar.
- Make sure Open "safe" files after downloading is checked.
- Return to click the launching link or file.
I used to be able to run MW via Java Web Start, but now MW does not start up when I click the desktop icon (or a JNLP link).
It is likely that the cached MW application files somehow got corrupted on your disk. Try removing the files and starting again. There are two types of files that may need to be removed:
- Java Web Start cache:
On Windows, click the Start Button at the lower-left corner of your screen, and then select Run from the operating system's popup menu. Type "javaws -viewer" in the dialog window that comes up. This will bring up the Java Cache Viewer. Remove everything that is related to the Molecular Workbench. On Mac OS X, go to "Applications/Utilities/Java", and double-click on the "Java Web Start" application. A window titled with "Java Application Cache View" will show up. Remove everything related to the Molecular Workbench. - MW-specific files:
On Windows, the files are located at: C:\Documents and Settings\[YOUR ACCOUNT NAME]\Application Data\Molecular Workbench\cache\mw.jar, and C:\Documents and Settings\[YOUR ACCOUNT NAME]\Application Data\Molecular Workbench\cache\mw.jar.pack.gz. On Mac OS X, the files are located at: /Users/[YOUR ACCOUNT NAME]/Library/Application Support/Molecular Workbench/cache/mw.jar, and /Users/[YOUR ACCOUNT NAME]/Library/Application Support/Molecular Workbench/cache/mw.jar.pack.gz.
How do I run the Molecular Workbench if I'm behind a proxy server?
The MW software you have downloaded is the software that displays and runs models and simulations. It doesn't contain any model and simulation in the downloaded file. Materials are provided to you separately through the Internet. To access them, MW must be allowed to connect to the Internet.
Schools have various proxy servers that may cause connection issues. In theory, Java will pick up whatever proxy settings you have used for the browser and pass them to MW. In practice, however, this is not often the case. If MW reports an error that it is unable to connect to the server, it is most likely that it needs appropriate proxy settings. A simple test would be to click the link of the internal home page of MW: http://mw2.concord.org/public/index.cml. If this link opens an XML file in your browser, then your browser has been set up correctly with the proxy server. Copy the URL to MW's address field and hit ENTER. If MW reports an error, then MW hasn't been set up with the proxy server.
There are two ways of setting up MW with a proxy server. The first is to open the Preferences Dialog of MW, select the "Connection" tab and fill in the proxy information in the dialog window. This requires that each user must do this for his/her software. An alternative is to create a batch file that contains the following line of command:
java -Dhttp.proxyHost=XXX -Dhttp.proxyPort=XXX -DproxySet=true -jar mw.jar
Note that you must fill in the name of your proxy server (e.g. proxy.someone.com) and the port number in the places marked by XXX. Also note that you must download mw.jar, and the batch file must be stored in the same directory with mw.jar. If the batch file and mw.jar are placed in a network drive that every student can access, then they can just click the batch file to launch MW without having to set up the proxy information individually.
The Molecular Workbench crashes often when I am using a wireless network.
When you are using a wireless network, the chance your computer gets disconnected temporarily from the Internet is very high, especially in the case that the network is shared by many users. The software does not currently deal with this kind of connection problem well enough. The workaround of this is that you can prefetch everything you need (using "Option > Prefetch to Cache") and set the software to run in the offline mode (selecting "File > Work Offline"). Under this mode, the software will not request internet connection.
If you need to submit a report or model, however, you will still need a good network connection. The above workaround does not solve the problem in those cases.
Can I run the Molecular Workbench if I have only dial-up access?
MW works the best for broadband users. If you only have dial-up access, you will probably better off if you download the offline version. See this item for the instruction of downloading an offline version.
Why can I run this at home but not at school using the same or similar computer?
The most likely issue is that your school has set up a security system that is preventing you from either installing or running the software. See the questions regarding Web Start, proxies, filters, and user access to see if your tech coordinator can help you get the software running.
How might internet content filtering cause problems for me?
If you have internet content filtering software, it may be filtering out certain files needed by MW to function properly. The filtering software should allow all files from "concord.org" to be downloaded. If your filtering software filters out types of files by their file extensions, you need to allow the following file types to pass through: gz, mdd, jms, mml, gbl, cml, mws, spt, pdb, xyz, jpg, gif, png, jar, swf, htm, html, txt, mov, rm, and jnlp.
Does the file extension .cml stand for the Chemical Markup Language?
The .cml extension happens to be the same with the Chemical Markup Language's abbreviation. We apologize to our users for the confusion, and to the designers of the Chemical Markup Language for this mistake. We were totally not aware of the Chemical Markup Language at the time when we chose this extension name that was originally an abbreviation of Concord Modeling Language.