Install MW
Windows & Mac
This button will automatically create an icon on your desktop. Click the icon to start Molecular Workbench.
Linux
Right-click this link and save it to your desktop. It will create a file "MW.jnlp."
Click that file to start the Molecular Workbench software.
Alternatives
Alternative methods of using Molecular Workbench include:
Something you should know about the Molecular Workbench software...
MW runs on Windows, Mac OS X v10.4+, and Linux. The only requirement is that the Java Runtime Environment (JRE) of Java 2 Platform, Standard Edition (J2SE) v1.5 or higher version must be installed. If you are a Windows or Linux user, and have not installed the required Java software, please download or update it from java.com. The entire Java installation process is Web-based and automatic, similar to installing Macromedia Flash. Mac OS X users can update to the latest Java through the "Software Update ..." item in the menu under the Apple Logo in the screen menu bar.
If you are in a network that prevents you from installing anything (as networks in most schools do), please contact your network administrator.
MW is a simulation program that needs considerable horse power of your computer. It is strongly recommended that you run MW when there are no other visible programs or hidden processes (e.g. a virus scan, a backup job, and so on) running at the same time. If possible, we suggest that you also quit the currently opened programs that use a lot of computer memory. Doing so would help speed up MW and the Java Virtual Machine that supports it. You may find that MW launches slowly initially. That is because the Java Virtual Machine needs to boot before MW can run, which is a process that could take a while depending on your system. But once the Java Virtual Machine is up, MW should run faster. If you expect to have no Internet connection at all, you should download an offline version.
Installation without Java Web Start
Some of our users have reported that MW cannot be installed or launched through Java Web Start (caused by many factors, including Java bugs, their network settings, Apple updates, just to name a few). The alternative is to download the Java executable "mw.jar" to your disk and double-click on it to run MW. When you download "mw.jar", it is important that you do not rename the jar file--the file name must be exactly "mw.jar" (all lower case). If you rename the file, MW will complain about it and will not launch (this is a security measure we built into MW to protect your computer system).
 Windows users
Windows users
- Install the latest Java software, if you have not.
- Click this link to save mw.jar on your disk. Do not rename the file--the file name must be exactly "mw.jar".
- Double-click once and only once on mw.jar to launch MW. On some old machines, the launching process will take a while. Please wait.
- To run MW again, just double-click mw.jar. You need not repeat the first two steps when you want to run it again.
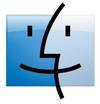 Mac OS X users
Mac OS X users
You must have OS 10.4 or higher version and Java 1.5 or higher version. If you do not have the required Java version, please update through the Software Update utility. Once you make sure that you have the required Java software, right-click or CTRL+click this link: mw.jar and save the file to your disk. Do not rename the file--the file name must be exactly "mw.jar". After downloading it, simply double-click once and only once on it to launch MW.
 Linux users
Linux users
You need to install the latest Java Runtime Environment first, then download the file given by the following link: mw.jar. Double-click on mw.jar to launch MW. If it does not launch, open a x-terminal, change to the directory where it is located, and type in the following command: java -jar mw.jar. If the java command is not recognized, please also include the path (e.g. /usr/local/jdk1.6/bin, if Java is installed in the /usr/local/jdk1.6 directory).
For more information about troubleshooting, please read the FAQ.
Download Source Code
We recommend that the Eclipse IDE be used to get the source code. You can access it through https://svn.concord.org/svn/projects/ using SVN. Once you connect to our SVN server, check out trunk/common/java/simulations/mw/. The source code can also be browsed online.
When you run it, make sure to set a system property called mw.nosecurity to
be true in the launching command. Otherwise, the application will just hang.
To protect your users from malicious code that could be plugged into an MW page, however,
this property should not be set when you deploy your build.